写真の一部の色を変えてみたいなーと思ったことはありませんか??
このように車の色を青から黄色に変えたりと、一部の色を変えれたら画像編集が今まで以上に楽しくなりますよね!
一見、このような画像編集は手間がかかりそうだと思われがちですが、実はスマホの「PicsArt」というアプリを使えば簡単にできちゃうんです!
今回は、このPicsArtを使って画像の色の置き換えのやり方について紹介していきたいと思います!
PicsArtをインストール

まずは、PicsArtをインストールしましょう!
無料なので安心してください!
アカウント作成
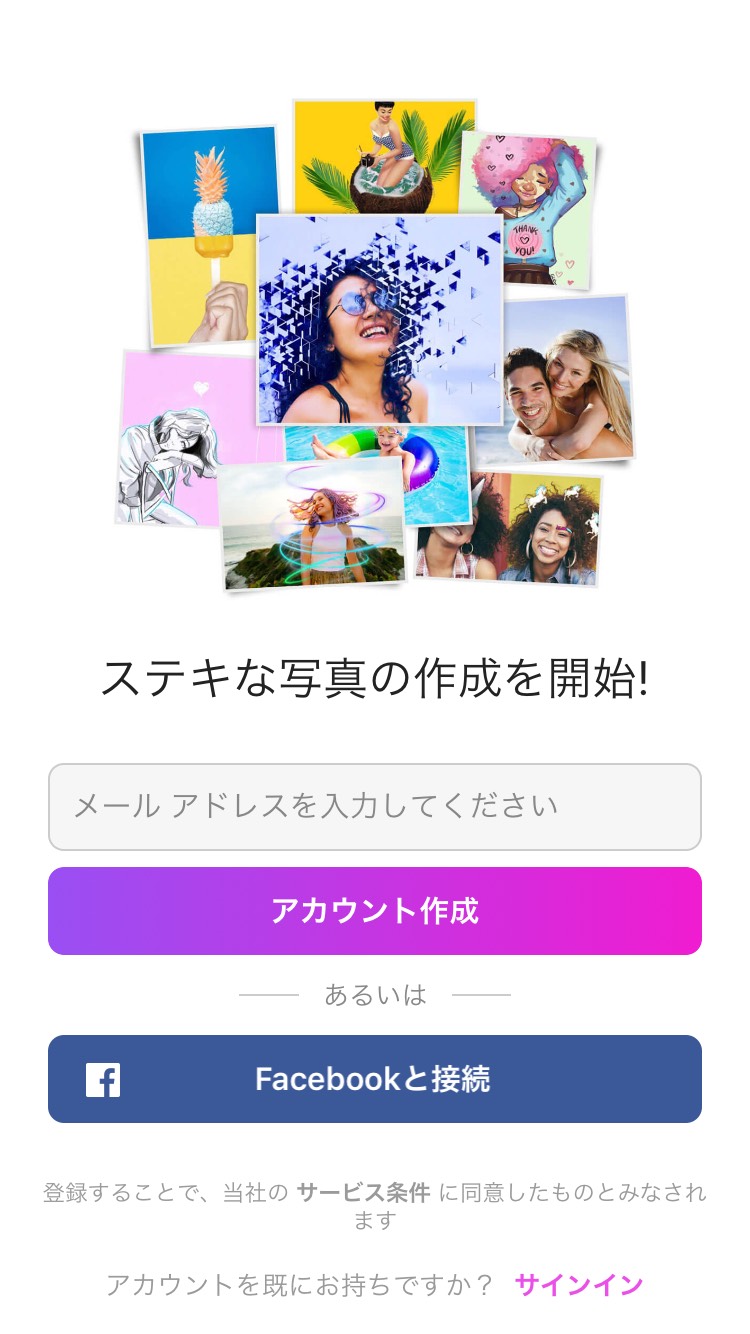
画像編集機能を使うには、アカウント作成をしなくてはいけません。
Facebookのアカウントを持っている方は、わざわざアカウントを作成する必要はありません。
アカウント作成に必要なもの
- メールアドレス
- パスワード
- 名前
- ユーザー名
- 生年月日
編集したい画像を選択
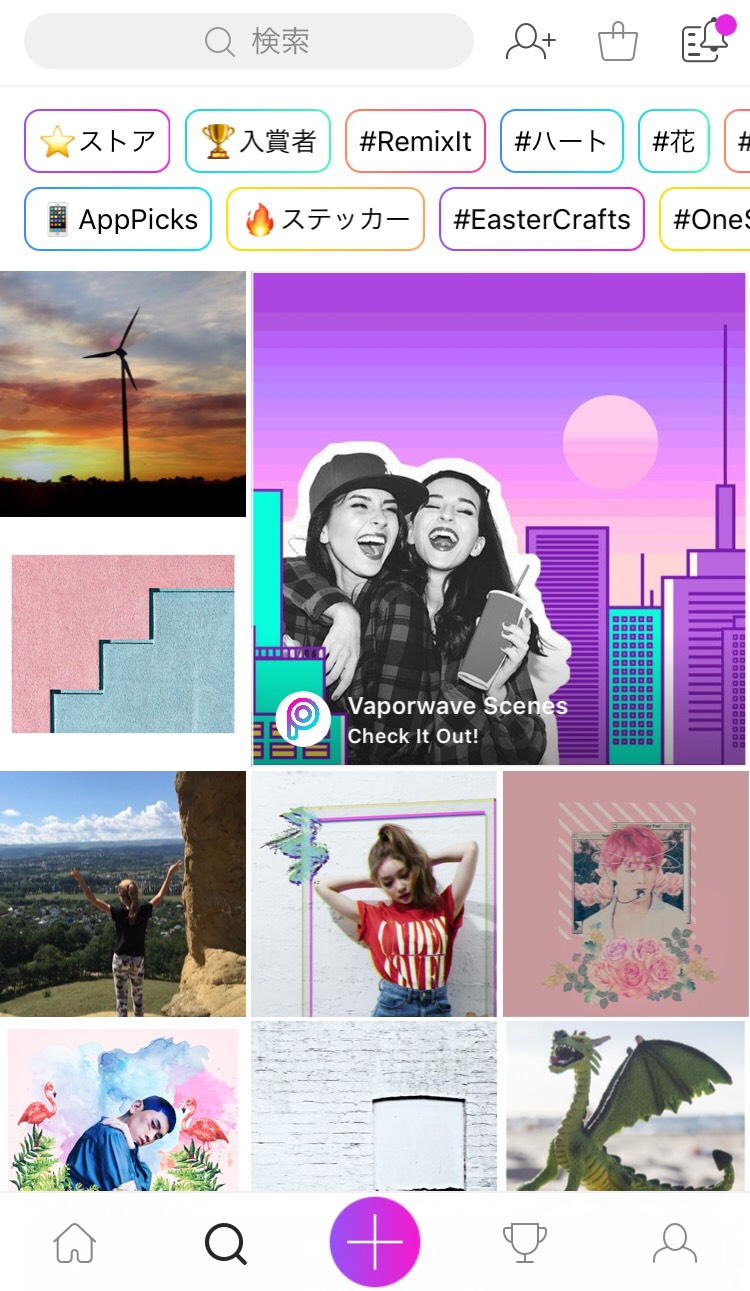
下の真ん中にある「+」をタップします。
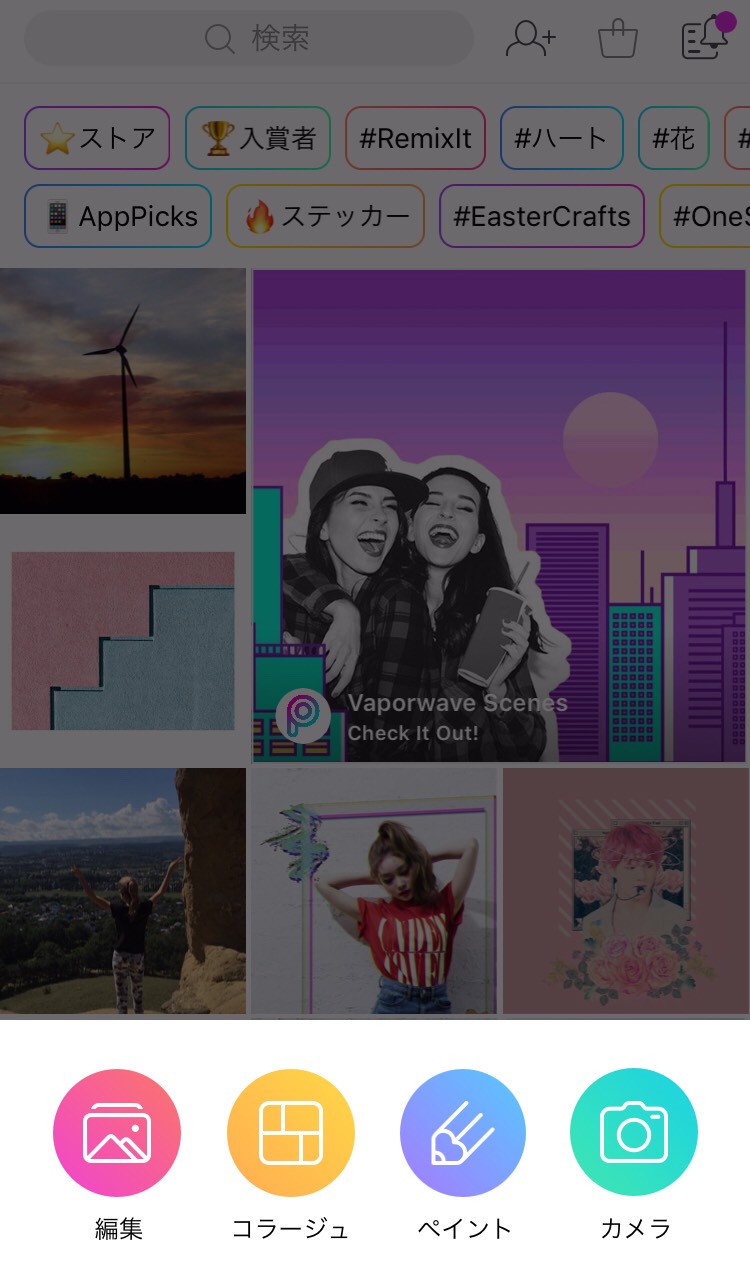
下の一番左の「編集」をタップして、編集したい画像を選択します。![]()
画像の色を置き換える
ここからが本題になります。
エフェクト

エフェクトを選択します。
色の置き換え

次に「カラー」にある「色の置き換え」を選択します。
色を変えたい部分を選択

するとこのように真ん中に大きな「◯」が出てきます。
これを自分が色を変えたいところに動かしていきます。
色を変える
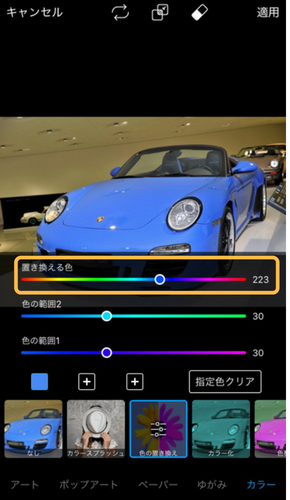
選択した部分を変えたい色に変えていきます。
色の調整は、「置き換える色」で調整できます。
保存
色を置き換えたら、保存していきます。

右上にある「→」をタップします。
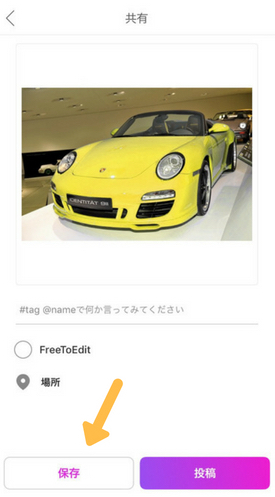
左下にある「保存」をタップしたら、保存完了になります。
背景色が肌の色と似ている場合
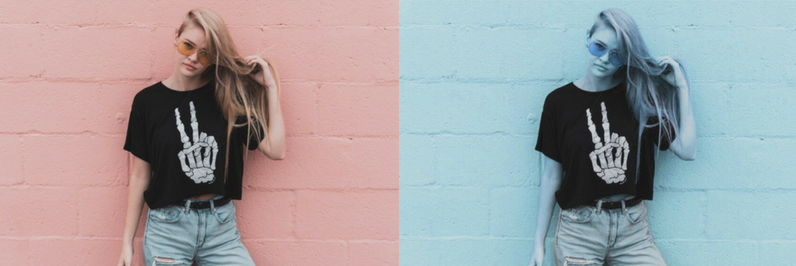
背景色と肌の色が似ている場合は、背景色だけを変えたくてもこのように一緒に肌の色も変わってしまいます。
ですので、これを消しゴム機能を使って解消していきます。

まず、右上にある消しゴムのマークをタップします。

次に、下の真ん中にある人型のマークをタップします。

するとこのようにアプリが人を認識して、人の色だけが元に戻りました。
ただ、この機能は完璧ではないので、この画像の右腕のようにまだ色が付いている部分があります。
ですので、これを消していく作業を行います。
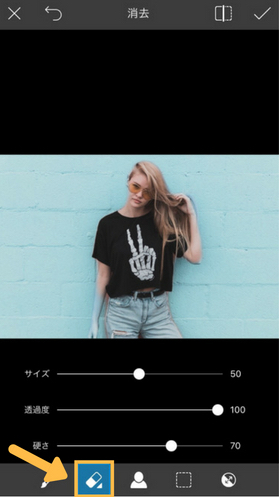
下の左から2番目にある消しゴムのマークをタップし、消しゴムのサイズや透明度などを調整して元の色に戻したい部分を消しゴムで消していきます。

するとこのように背景だけが綺麗に色を変えることができました。
まとめ
色を置き換えることができるツールはたくさんありますが、中でもスマホで簡単にできるのは、PicsArtだけです!
PicsArtの様々な機能を使って、画像編集を楽しんでください!
次に読む記事
 これだけは入れておきたい!大学生にオススメのアプリ15選
これだけは入れておきたい!大学生にオススメのアプリ15選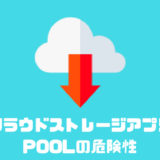 写真保存し放題アプリ「POOL」の危険性とオススメできない理由について
写真保存し放題アプリ「POOL」の危険性とオススメできない理由について
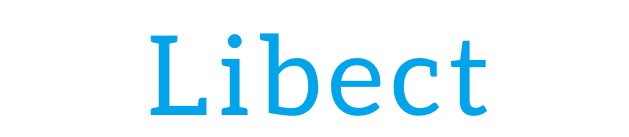





コメントを残す